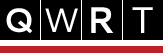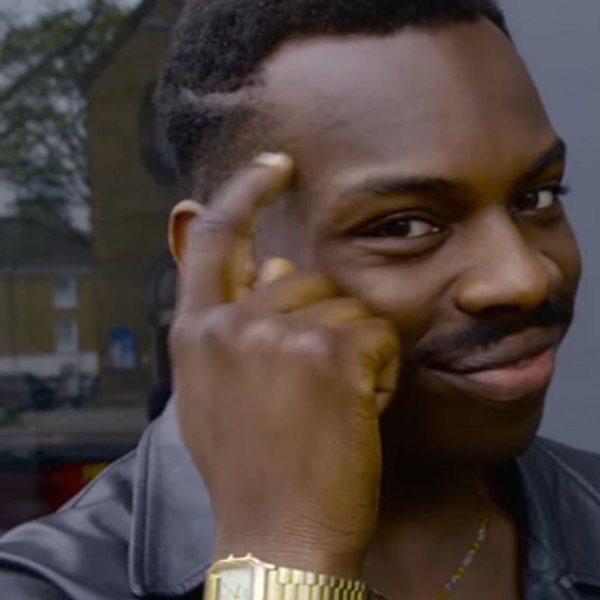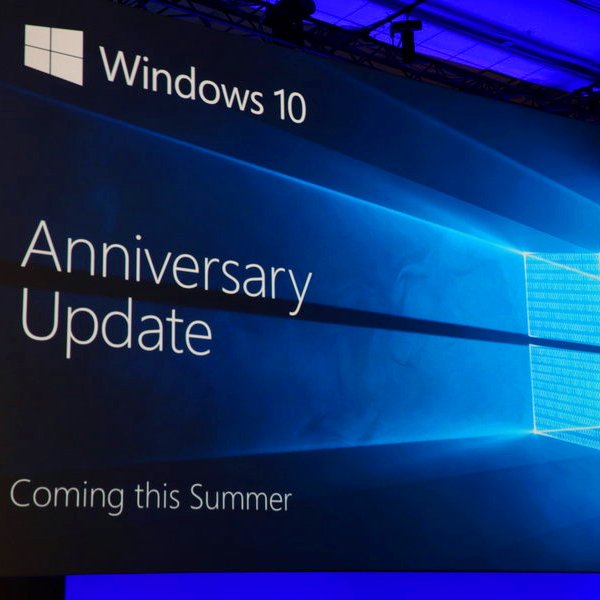10 вещей, которые необходимо сделать сразу после обновления ПК до Windows 10
Полезные советы
Если вы только что купили компьютер на Windows 10 или обновились до новой операционной системы от Microsoft, вы, наверняка, задаетесь вопросом, какие в ней есть интересные функции и особенности.
Но сперва позаботьтесь о грамотной настройке компьютера. Вот, что нужно сделать, чтобы работа на вашем устройстве стала максимально удобной и приятной.
1. Установка последних обновлений
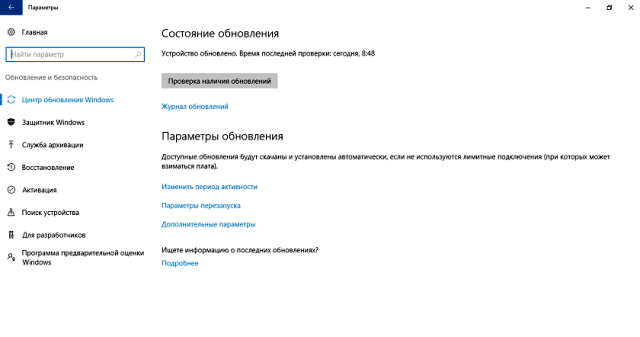
После покупки нового устройства на Windows 10 следует учитывать, что на нем может быть установлены не самые последние обновления операционной системы. Наверняка ваш компьютер вышел не пару недель назад, поэтому при первом же включении устройства необходимо установить самые свежие обновления.
Сделать это не составит труда. Необходимо войти в меню Пуск, далее в Параметры. После этого находите раздел Обновление и безопасность.
Нажимаете на первый же пункт Обновления Windows. Если у вас установлено автоматическое обновление, то процесс установки запустится самостоятельно, если нет — вам потребуется запустить его вручную, нажав на пункт Проверка наличия обновления. После этого вы можете спокойно выйти из меню обновлений.
После апгрейда система попросит вас перезагрузить компьютер, иногда эту процедуру необходимо сделать несколько раз. Этим простым действием вы получите самую свежую версию Windows 10 и загрузите новые драйверы.
2. Создание точки восстановления

При покупке нового компьютера лучше сразу же создать точку восстановления, которая поможет вам в случае форс-мажорного обстоятельства без проблем восстановить систему.
Точка является фиксированным состоянием операционной системы на определенное время и дату с установленными настройками и приложениями.
По умолчанию Windows самостоятельно создает такую точку, но если вам дороги установленные программы и личные данные, то лучше сделать это самостоятельно.
Для поиска этой функции воспользуйтесь функцией Поиск, расположенной возле кнопки Пуск. Далее введите в строку Создание точки восстановления.
После этого зайдите в раздел Защита системы и включите ее, если это не было сделано по умолчанию самой системой.
Далее войдите в меню Настроить. Здесь вы можете выставить необходимый объем памяти для точки восстановления, после этого кликните на кнопку Создать и дождитесь окончания процесса создания.
3. Настройка параметров экрана
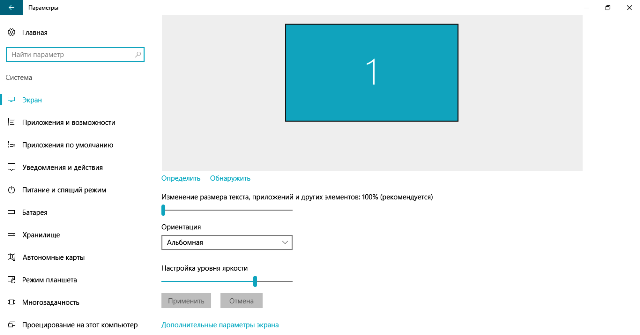
Некоторые пользователи устройств на Windows 10 сталкиваются с проблемой, когда изображение на экране немного размыто или размер текста или иконок слишком мелкий. Решить эту проблему можно путём настройки параметров дисплея.
Для этого зайдите в меню Параметры-Система-Экран. Система автоматически определит оптимальное разрешение экрана. Если автоматическая настройка не произошла, то можно сделать это самостоятельно.
Процесс настройки дисплея сводится к изменению трех параметров: 1) перемещая верхний ползунок, можно менять размер текста, иконок приложений и других элементов до необходимого значения (старайтесь ставить этот параметр на рекомендованное значение); 2) Ниже можно выбрать ориентацию экрана устройства (для большинства пользователей, конечно, более привычна альбомная ориентация); 3) настройка уровня яркости.
Но на этом процесс установки не заканчивается. Если вас все равно не устраивает отображение элементов на вашем дисплее, можете воспользоваться разделом Дополнительные настройки экрана.
4. Выбор режима питания
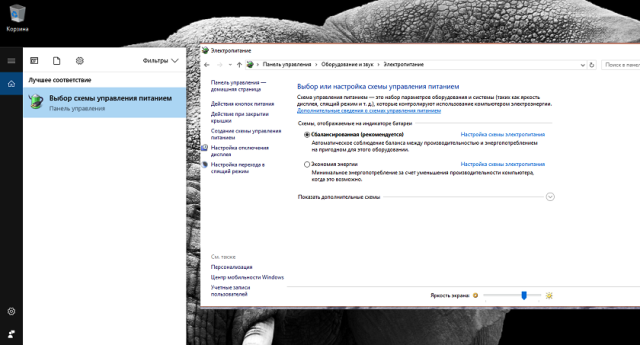
Многие часто жалуются на то, что их смартфон или ноутбук слишком быстро разряжается. Большинство обвинений сыпятся в адрес производителя гаджета или разработчика операционной системы.
Но не все знают, что на большинстве устройств есть настройки параметров питания, которые существенно помогают сэкономить заряд аккумулятора.
В Windows 10 процесс настройки схемы питания заключается в следующем: вводим в поиске Выбор схемы управления питанием.
В открывшемся окне видим 2 схемы управления питанием – Сбалансированная и Экономия энергии.
В Windows по умолчанию установлен сбалансированный режим, который наилучшим образом обеспечивает быстродействие системы.
Экономичный режим отлично подойдет, когда уровень заряда батареи - минимален и требуется продлить время работы устройства на максимально возможный срок.
Однако следует учитывать, что в таком режиме производительность компьютера будет несколько ниже, чем в сбалансированном.
Опытные пользователи могут настроить собственную схему питания. Сделать это можно выбрав пункт Создание схемы управления питания. Однако, если у вас нет опыта, не стоит этого делать, так как неправильная настройка пользовательской схемы питания может привести к поломке блока питания.
Также в Windows 10 присутствует еще одна полезная функция экономии заряда. Для ее настройки необходимо перейти в меню Настройки батареи и поставить галочку в пункте Автоматически включать экономию заряда. Там же можно указать необходимое минимальное значение заряда батареи при котором система автоматически перейдет в режим экономии.
5. Установка браузера по умолчанию
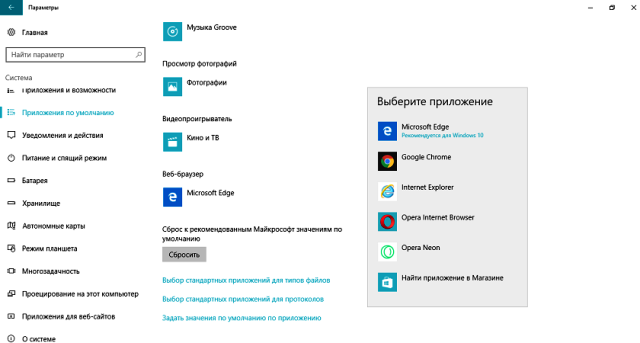
В Windows 10 установлен стандартный браузер Microsoft Edge. Хочу сказать, что он ничем не хуже остальных браузеров, но если вы все же привыкли к привычному Chrome или Opera, то лучше сразу же установить его браузером по умолчанию. Сделать это очень просто: заходите в Пуск-Параметры-Система-Приложения по умолчанию. Далее находите пункт Веб-браузер и в всплывающем списке выбираете желаемый.
6. Настройка сенсорной панели
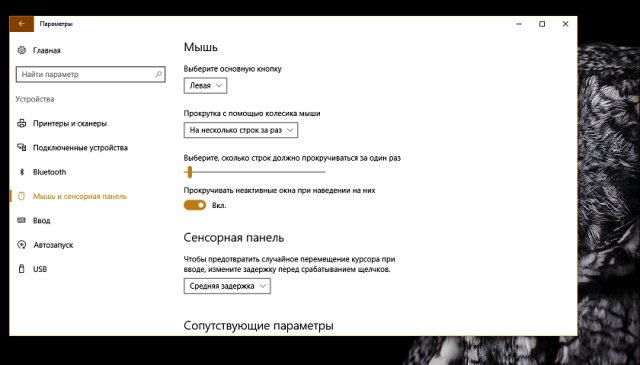
Сенсорную панель или тачпад придумали как альтернативное средство управления компьютером вместо мыши. На деле далеко не всем удобно им пользоваться.
Впрочем, дело привычки: для некоторых пользователей работать с сенсорной панелью - само удовольствие! Но перед этим рекомендуется установить все настройки TouchPad под себя, благо в Windows 10 их хватает.
Нажимаем: Пуск-Параметры-Устройства-Мышь и сенсорная панель. В этом меню можно настроить направление прокрутки сенсорной панели, а также тип задержки перемещения курсора.
Если не обнаружили данные настройки, то следует их искать через Панель управления-Мышь. В меню Настройки сенсорной панели помимо прочего можно настроить скорость прокрутки, жесты, масштаб и так далее.
7. Уведомления об изменении параметров компьютера
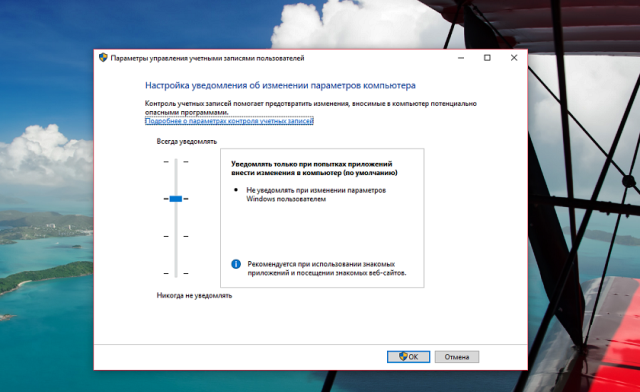
Для каждого ответственного пользователя важно знать о любых изменениях, которые произошли с его компьютером. Этот вопрос особенно актуален, если устройством пользуются несколько человек.
Чтобы оставаться в курсе событий, необходимо настроить уведомления об изменении параметров компьютера. Это позволит вам контролировать загрузку и установку различных программ и приложений.
В любом случае вы будете знать, что в компьютере изменилось без вашего ведома. Для этого откройте Панель управления-Все элементы панели управления-Учетные записи пользователей.
Далее нажмите на пункт Изменить параметры контроля учетных записей. Там можно установить необходимый уровень уведомлений. Если вас раздражают всплывающие предупреждения об изменениях, рекомендуется опустить ползунок регулировки в самый низ.
8. Удаление предустановленных программ
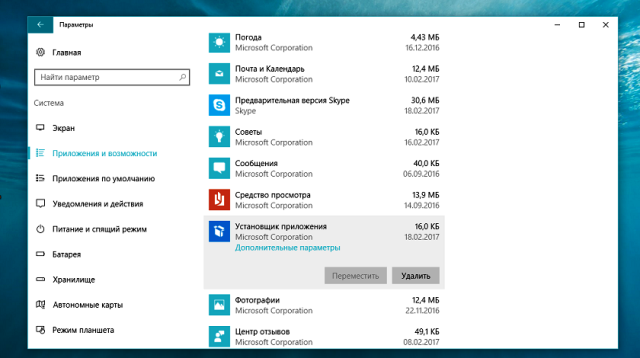
Многие производители компьютеров стремятся установить на свои устройства как можно больше пробных программ и утилит. Вы, конечно, можете спросить, что в этом плохого?
На деле постоянно будут надоедать всплывающие окна с предложением купить коммерческую версию продукта, а также скрытая или даже открытая реклама, поэтому если хотите избавить себя от этих раздражающих факторов, то рекомендуем удалить ненужный софт, установленный на вашей ОС.
Для этого заходим в Параметры-Система-Приложения и возможности. В открывшемся списке видим длинный список программ и приложений. Процесс удаления сам по себе очень прост, но может занять некоторое время.
Подходить к этому процессу следует с ответственностью. Стандартные программы не сможете удалить - у них отсутствует кнопка удаления.
Для удаления некоторых программ система автоматически перенаправит вас в Панель управления в меню Удаления программ.
Почистив компьютер от ненужного софта, вы не только избавите себя от назойливых предложений, но и освободите дополнительное место на жестком диске.
9. Отображение расширения имен файлов
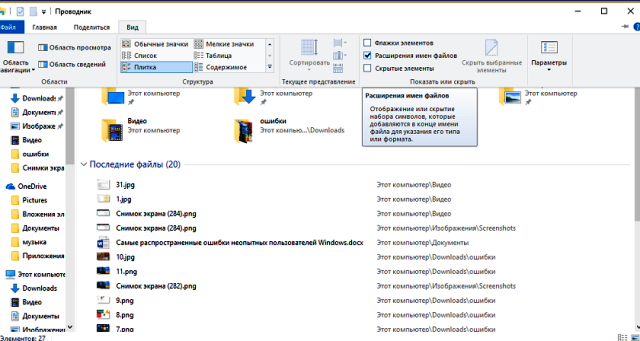
Наверняка на вашем устройстве будет храниться множество файлов с разным расширением.
Чтобы облегчить работу с ними и лучше ориентироваться в изобилие форматов, включите расширение имен файлов.
По непонятной причине в Windows 10 это не происходит автоматически, но всё можно сделать вручную.
Для этого откройте Проводник, найдите раздел Вид и поставьте галочку в пункте Расширение имен файлов.
Также можно сразу же установить автоматическое отображение скрытых системных файлов и папок. Для этого снова откройте Проводник-Вид.
Далее поставьте галочку напротив пункта Скрытые элементы и перейдите в раздел Параметры.
В открывшемся окне снова входите в меню Вид и снимаете галочку с пункта Скрывать защищенные системные файлы и папки. Стоит помнить, что в этих папках скрыты важные системные файлы и без крайней необходимости их не стоит удалять.
10. Установка антивируса
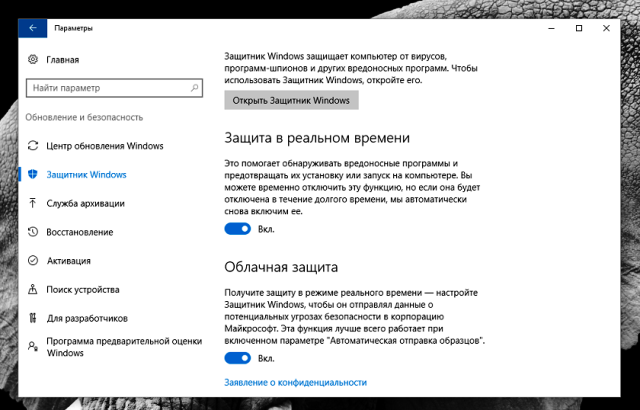
Как показывает практика, этот банальный пункт многие попросту игнорируют, ссылаясь на то, что в установке антивирусного программного обеспечения нет необходимости.
Но мой вам совет, даже если вы не хотите использовать антивирусы, которых на сегодняшний момент существует огромное множество, просто включите стандартный Защитник Windows, который предустановлен на вашем компьютере.
Сделать это очень просто: откройте раздел Обновление и безопасность и там включите антивирус. По большому счету, антивирус Windows Defender по функциональности ничем не хуже аналогов, но является бесплатным и предустановленным.
Подводя итоги: выполнив эти простые действия, вы сможете существенно облегчить работу с вашим устройством, а также откроете новые функции и возможности компьютера. Желаю, чтобы работа с Windows 10 приносила вам только положительные эмоции.